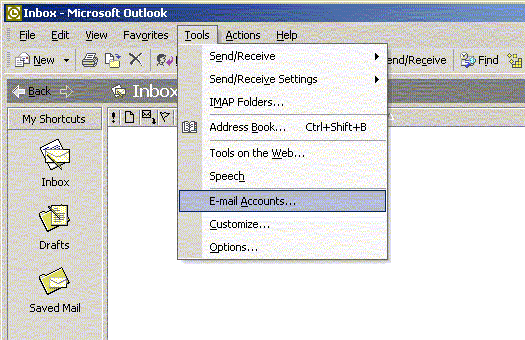 Step One: Open Outlook. Click on Tools and then E-mail Accounts at the top. |
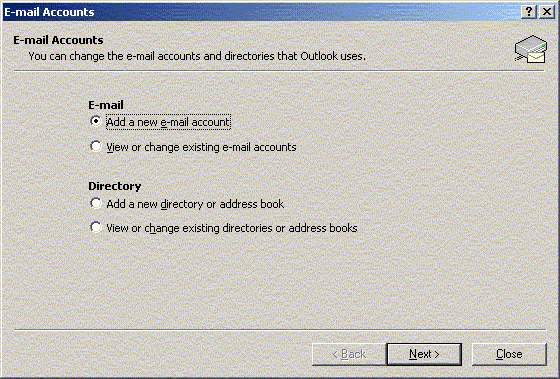 Step Two: Choose “Add a new e-mail account” and click Next. |
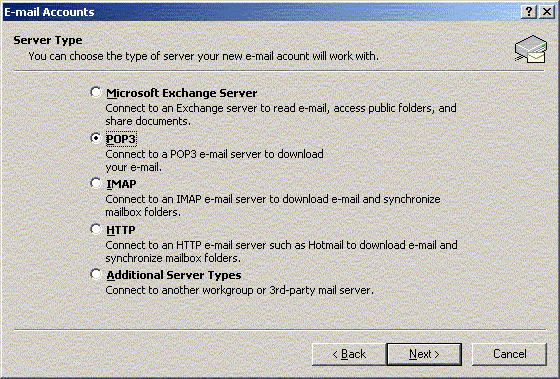 Step Three: Select POP3 and click Next. |
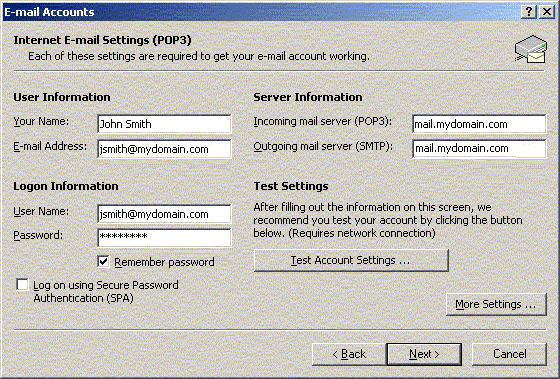 Step Four:
|
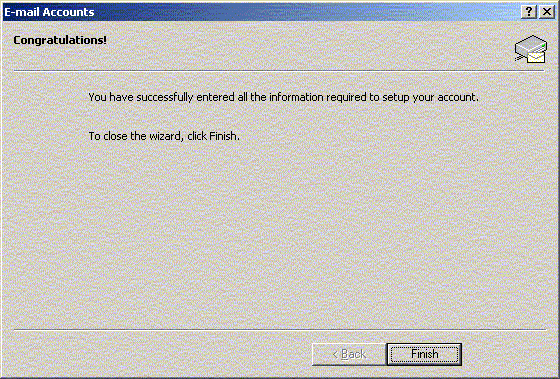 Step Five: You are now done and ready to check your mail. Click Finish. |