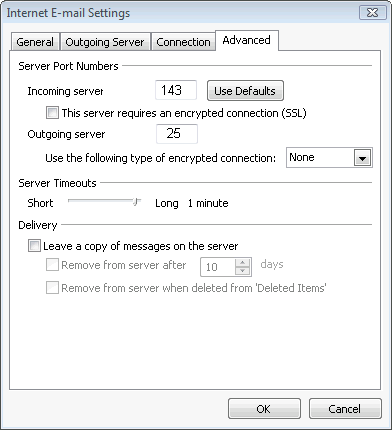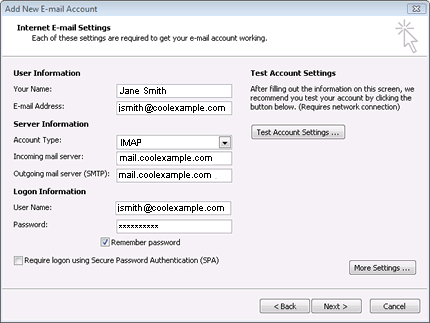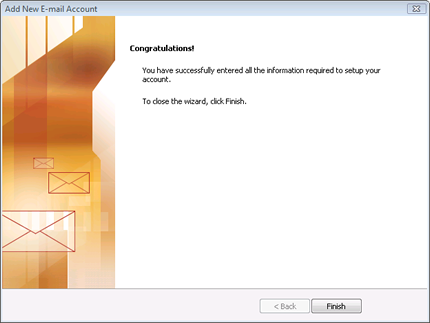NOTE:
If the Startup Wizard doesn't automatically display, from the Tools menu,
select Account Settings, and then click New. In the Add New E-mail Account
dialog box, select Microsoft Exchange, POP3, IMAP, or HTTP, then click Next.
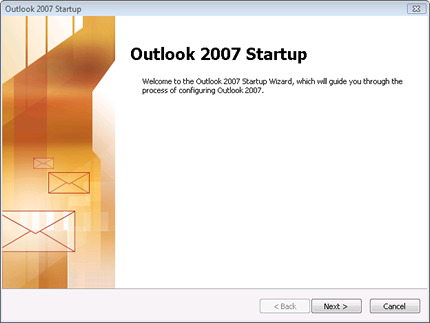
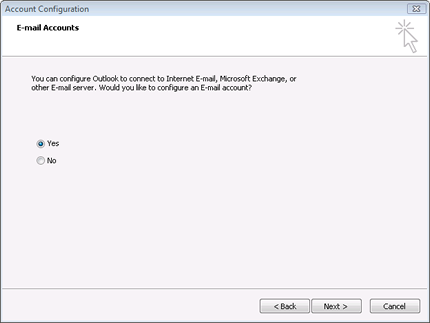
- Your Name
- Enter your first and last name.
- E-mail Address
- Enter your email address.
- Password
- Enter the password you created for your email account.
- Retype Password
- Enter your password again.
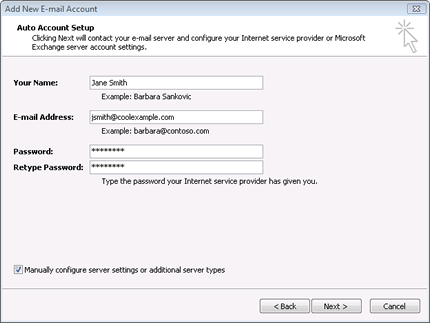
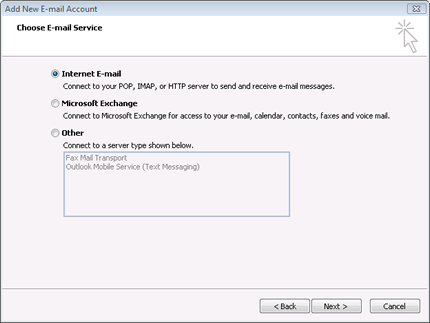
- Your Name
- Enter your first and last name.
- E-mail Address
- Enter your email address.
- Account Type
- Select IMAP.
- Incoming mail server
- Type mail.yourdomainname.com for your incoming mail server.
- Outgoing mail server (IMAP)
- Type mail.yourdomainname.com for your outgoing mail server.
- User Name
- Enter your email address again.
- Password
- Enter the password you created for your email account.
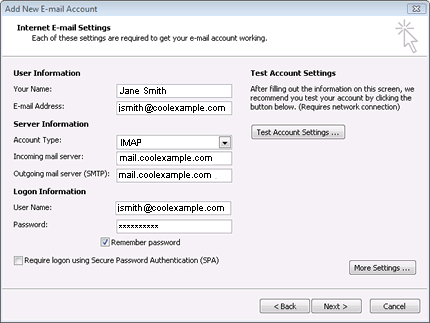
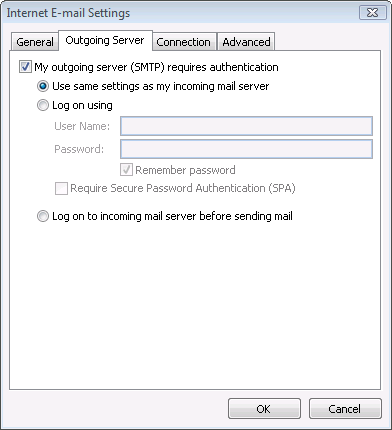
NOTE: If you have trouble sending email you can also try 26 or 3535 for your outgoing server port.